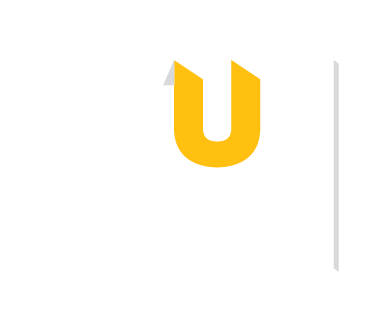What is version control?
Version control is a system that records changes that are made to a file or a set of files over time. As you make edits, the version control system takes snapshots of your files and the changes, and then saves those snapshots so you can refer or revert back to previous versions later if need be! If you’ve ever used the “Track changes” feature in Microsoft Word, you have seen a rudimentary type of version control, in which the changes to a file are tracked, and you can either choose to keep those edits or revert to the original format. Version control systems, like Git, are like a more sophisticated “Track changes” - in that they are far more powerful and are capable of meticulously tracking successive changes on many files, with potentially many people working simultaneously on the same groups of files.
If you’ve ever worked collaboratively on a document before, this comic from PHD Comics might resonate with you.
Hopefully, once you’ve mastered version control software, Paper_Final_FINAL2_actually_FINAL.docx will be a thing of the past for you!
What are the benefits of using version control?
As we’ve seen in the example, without version control, you might be keeping multiple, very similar copies of a file. And this could be dangerous - you might start editing the wrong version, not recognizing that the document labelled “FINAL” has been further edited to “FINAL2” - and now all your new changes have been applied to the wrong file! Version control systems help to solve this problem by keeping a single, updated version of each file, with a record of all previous versions AND a record of exactly what changed between the versions.
Which brings us to the next major benefit of version control: It keeps a record of all changes made to the files. This can be of great help when you are collaborating with many people on the same files - the version control software keeps track of who, when, and why those specific changes were made. It’s like “Track changes” to the extreme!

This record is also helpful when developing code, if you realize after some time that you made a mistake and introduced an error. You can find the last time you edited that particular bit of code, see the changes you made, and revert back to that original, unbroken code, leaving everything else you’ve done in the meanwhile untouched!
Finally, when working with a group of people on the same set of files, version control is helpful for ensuring that you aren’t making changes to files that conflict with other changes. If you’ve ever shared a document with another person for editing, you know the frustration of integrating their edits with a document that has changed since you sent the original file - now you have two versions of that same original document. Version control allows multiple people to work on the same file and then helps merge all of the versions of the file and all of their edits into one cohesive file.
What is Git? Why should you use it?
Git is a free and open source version control system. It was developed in 2005 and has since become the most commonly used version control system around! StackOverflow, which should sound familiar from our Getting Help lesson, surveyed over 60,000 respondents on which version control system they use, and as you can tell from the chart below, Git is by far the winner.
 Results of a StackOverflow survey asking which version control software their respondents use
Results of a StackOverflow survey asking which version control software their respondents use
And as you become more familiar with Git and how it works and interfaces with your projects, you’ll begin to see why is has risen to the height of popularity. One of the main benefits of Git is that it keeps a local copy of your work and revisions, which you can then edit offline, and then once you return to internet service, you can sync your copy of the work, with all of your new edits and tracked changes to the main repository online. Additionally, since all collaborators on a project have their own local copy of the code, everybody can simultaneously work on their own parts of the code, without disturbing that common repository.
Another big benefit that we’ll definitely be taking advantage of is the ease with which RStudio and Git interface with each other. In the next lesson, we’ll work on getting Git installed and linked with RStudio and making a GitHub account.
What is GitHub?
GitHub is an online interface for Git. Git is software used locally on your computer to record changes. GitHub is a host for your files and the records of the changes made. You can sort of think of it as being similar to DropBox - the files are on your computer, but they are also hosted online and are accessible from any computer. GitHub has the added benefit of interfacing with Git to keep track of all of your file versions and changes.
Version control vocabulary
There is a lot of vocabulary involved in working with Git, and often the understanding of one word relies on your understanding of a different Git concept. Take some time to familiarize yourself with the words below and read over it a few times to see how the concepts relate.
Repository: Equivalent to the project’s folder/directory - all of your version controlled files (and the recorded changes) are located in a repository. This is often shortened to repo. Repositories are what are hosted on GitHub and through this interface you can either keep your repositories private and share them with select collaborators, or you can make them public - anybody can see your files and their history.
Commit: To commit is to save your edits and the changes made. A commit is like a snapshot of your files: Git compares the previous version of all of your files in the repo to the current version and identifies those that have changed since then. Those that have not changed, it maintains that previously stored file, untouched. Those that have changed, it compares the files, logs the changes and uploads the new version of your file. We’ll touch on this in the next section, but when you commit a file, typically you accompany that file change with a little note about what you changed and why.
When we talk about version control systems, commits are at the heart of them. If you find a mistake, you revert your files to a previous commit. If you want to see what has changed in a file over time, you compare the commits and look at the messages to see why and who.
Push: Updating the repository with your edits. Since Git involves making changes locally, you need to be able to share your changes with the common, online repository. Pushing is sending those committed changes to that repository, so now everybody has access to your edits.
Pull: Updating your local version of the repository to the current version, since others may have edited in the meanwhile. Because the shared repository is hosted online and any of your collaborators (or even yourself on a different computer!) could have made changes to the files and then pushed them to the shared repository, you are behind the times! The files you have locally on your computer may be outdated, so you pull to check if you are up to date with the main repository.
 Analogies to these concepts
Analogies to these concepts
Staging: The act of preparing a file for a commit. For example, if since your last commit you have edited three files for completely different reasons, you don’t want to commit all of the changes in one go; your message on why you are making the commit and what has changed will be complicated since three files have been changed for different reasons. So instead, you can stage just one of the files and prepare it for committing. Once you’ve committed that file, you can stage the second file and commit it. And so on. Staging allows you to separate out file changes into separate commits. Very helpful!
To summarize these commonly used terms so far and to test whether you’ve got the hang of this, files are hosted in a repository that is shared online with collaborators. You pull the repository’s contents so that you have a local copy of the files that you can edit. Once you are happy with your changes to a file, you stage the file and then commit it. You push this commit to the shared repository. This uploads your new file and all of the changes and is accompanied by a message explaining what changed, why and by whom.
Branch: When the same file has two simultaneous copies. When you are working locally and editing a file, you have created a branch where your edits are not shared with the main repository (yet) - so there are two versions of the file: the version that everybody has access to on the repository and your local edited version of the file. Until you push your changes and merge them back into the main repository, you are working on a branch. Following a branch point, the version history splits into two and tracks the independent changes made to both the original file in the repository that others may be editing, and tracking your changes on your branch, and then merges the files together.
Merge: Independent edits of the same file are incorporated into a single, unified file. Independent edits are identified by Git and are brought together into a single file, with both sets of edits incorporated. But, you can see a potential problem here - if both people made an edit to the same sentence that precludes one of the edits from being possible, we have a problem! Git recognizes this disparity (conflict) and asks for user assistance in picking which edit to keep.
Conflict: When multiple people make changes to the same file and Git is unable to merge the edits. You are presented with the option to manually try and merge the edits or to keep one edit over the other.

Clone: Making a copy of an existing Git repository. If you have just been brought on to a project that has been tracked with version control, you would clone the repository to get access to and create a local version of all of the repository’s files and all of the tracked changes.
Fork: A personal copy of a repository that you have taken from another person. If somebody is working on a cool project and you want to play around with it, you can fork their repository and then when you make changes, the edits are logged on your repository, not theirs.
Best practices
It can take some time to get used to working with version control software like Git, but there are a few things to keep in mind to help establish good habits that will help you out in the future.
One of those things is to make purposeful commits. Each commit should only address a single issue. This way if you need to identify when you changed a certain line of code, there is only one place to look to identify the change and you can easily see how to revert the code.
Similarly, making sure you write informative messages on each commit is a helpful habit to get into. If each message is precise in what was being changed, anybody can examine the committed file and identify the purpose for your change. Additionally, if you are looking for a specific edit you made in the past, you can easily scan through all of your commits to identify those changes related to the desired edit.
You don’t want to get in the same habit that XKCD has!
Finally, be cognizant of the version of files you are working on. Frequently check that you are up to date with the current repo by frequently pulling. Additionally, don’t horde your edited files - once you have committed your files (and written that helpful message!), you should push those changes to the common repository. If you are done editing a section of code and are planning on moving on to an unrelated problem, you need to share that edit with your collaborators!

A summary of the main best practices to keep in mind as you work with version control

To get a GitHub account, first go to https://github.com/. You will be brought to their homepage, where you should fill in your information - make a username, put in your email, choose a secure password, and click “Sign up for GitHub.”

You should now be logged in to GitHub! In the future, to log on to GitHub, go to https://github.com/, where you will be presented with the homepage. If you aren’t already logged in, click on the “Sign in” link at the top.
Once you’ve done that, you will see the log in page where you will enter in your username and password that you created earlier.
 GitHub’s log in page
GitHub’s log in page
Once logged in, you will be back at https://github.com/, but this time the screen should look like this:

Now that you’ve logged on to GitHub, we should fill out some of your profile information and get acquainted with the account settings. In the upper right corner, there is an icon with an arrow beside it, click this and go to “Your profile”

Where to find user settings
This is where you control your account from and can view your contribution histories and repositories.

Your profile
Since you are just starting out, you aren’t going to have any repositories or contributions yet - but hopefully we’ll change that soon enough! What we can do right now is edit your profile.
Go to “Edit profile” along the lefthand edge of the page. Here, take some time and fill out your name and a little description of yourself in the “Bio” box, and if you like, upload a picture of yourself! When you are done, click “Update profile”

Editing your profile page
Along the lefthand side of this page, there are many options for you to explore. Click through each of these menus to get familiar with the options available to you. To get you started, go to the account page.

Your account page
Here, you can edit your password or if you are unhappy with your username, change it. Be careful though, there can be unintended consequences when you change your username - if you are just starting out and don’t have any content yet, you’ll probably be safe though.
Continue looking through the personal setting options on your own. When you are done, go back to your profile.
Once you’ve had a bit more experience with GitHub, you’ll eventually end up with some repositories to your name. To find those, click on the “Repositories” link on your profile. For now, it will probably look like this:

Your repositories page
By the end, check back to this page to find your newly created repository!
Next, we’ll check out the notifications menu. Along the menu bar across the top of your window, there is a bell icon, representing your notifications. Click on the bell.


Your notifications
Once you become more active on GitHub and are collaborating with others, here is where you can find messages and notifications for all the repositories, teams, and conversations you are a part of.
Along the bottom of every. single. page. there is the “Help” button. GitHub has a great help system in place - if you ever have a question about GitHub, this should be your first point to search! Take some time now and look through the various help files, and see if any catch your eye.


GitHub recognizes that this can be an overwhelming process for new users, and as such have developed a mini tutorial to get you started with GitHub. Go through this guide now and create your first repository! When you are done, you should have a repository that looks something like this:

Your first repository
Take some time to explore around the repository - Check out your commit history so far. Here you can find all of the changes that have been made to the repository, and you can see who made the change, when they made the change, and provided you wrote an appropriate commit message, you can see why they made the change! It should look like similar to this:

Your first repository’s commit history
Once you’ve explored all of the options in the repository, go back to your user profile. It should look a little different from before:

Your profile now shows your first repository
Now when you are on your profile you can see your latest repository created and for a complete listing of your repositories, click on the “Repositories” tab. Here you can see all of your repositories, a brief description, the time of the last edit, and along the right hand side, there is an activity graph, showing when and how many edits have been made on the repository.
 Your shiny new repository page!
Your shiny new repository page!
To download Git, go to https://git-scm.com/download. You should arrive at a webpage like this:

Click on the appropriate download link for your operating system. This should initiate the download process.
Once the download is finished, open the .exe file to initiate the installation wizard. If you receive a security warning, click “Run” and/or “Allow.” Following this, click through the installation wizard, generally accepting the default options unless you have a compelling reason not to.
Installation wizard for Git on Windows
Click “Install” and allow the wizard to complete the installation process. Following this, check the “Launch Git Bash” option, and unless you are curious, deselect the “View Release Notes” box, as you are probably not interested in this right now.
Finishing the install process
Doing so, a command line environment will open. Provided you accepted the default options during the installation process, there will now be a Start menu shortcut to launch Git Bash in the future. You have now installed Git.

We will walk you through the most common installation process however, there are multiple ways to get Git onto your Mac. You can follow the tutorials at https://www.atlassian.com/git/tutorials/install-git for alternative installation routes.
After downloading the appropriate Git version for Macs, you should have downloaded a DMG file for installation on your Mac. Open this file. This will install Git on your computer. A new window will open.
Installation wizard for Git on Mac
Double click on the .pkg file and an installation wizard will open. Click through the options, accepting the defaults. Click Install. When prompted, close the installation wizard. You have successfully installed Git!
Now that Git is installed, we need to configure it for use with GitHub, in preparation for linking it with RStudio.
We need to tell Git what your username and email are, so that it knows how to name each commit as coming from you. To do so, in the command prompt (either Git Bash for Windows or Terminal for Mac), type: git config --global user.name "Jane Doe" with your desired username in place of “Jane Doe.” This is the name each commit will be tagged with.
Following this, in the command prompt, type: git config --global user.email janedoe@gmail.com MAKING SURE TO USE THE SAME EMAIL ADDRESS YOU SIGNED UP FOR GITHUB WITH!

At this point, you should be set for the next step, but just to check, confirm your changes by typing: git config --list

Confirming your user name and user email
Doing so, you should see the username and email you selected above. If you notice any problems or want to change these values, just retype the original config commands from earlier with your desired changes.
Once you are satisfied that your username and email is correct, exit the command line by typing exit and hit Enter.
Linking RStudio and Git
In RStudio, go to Tools > Global Options > Git/SVN

Sometimes the default path to the Git executable is not correct. Confirm that git.exe resides in the directory that RStudio has specified; if not, change the directory to the correct path. Otherwise, click OK or Apply.

RStudio and Git are now linked.
Linking RStudio and GitHub
In that same RStudio option window, click “Create RSA Key” and when this completes, click “Close.”
Following this, in that same window again, click “View public key” and copy the string of numbers and letters. Close this window.

You have now created a key that is specific to you which we will provide to GitHub, so that it knows who you are when you commit a change from within RStudio.
To do so, go to github.com/, log-in if you are not already, and go to your account settings. There, go to “SSH and GPG keys” and click “New SSH key”. Paste in the public key you have copied from RStudio into the Key box and give it a Title related to RStudio. Confirm the addition of the key with your GitHub password.

 GitHub and RStudio are now linked. From here, we can create a repository on GitHub and link to RStudio.
GitHub and RStudio are now linked. From here, we can create a repository on GitHub and link to RStudio.
Create a new repository and edit it in RStudio
On GitHub, create a new repository (github.com > Your Profile > Repositories > New). Name your new test repository and give it a short description. Click Create repository. Copy the URL for your new repository.

 In RStudio, go to File > New Project. Select Version Control. Select Git as your version control software. Paste in the repository URL from before, select the location where you would like the project stored. When done, click on “Create Project”. Doing so will initialize a new project, linked to the GitHub repository, and open a new session of RStudio.
In RStudio, go to File > New Project. Select Version Control. Select Git as your version control software. Paste in the repository URL from before, select the location where you would like the project stored. When done, click on “Create Project”. Doing so will initialize a new project, linked to the GitHub repository, and open a new session of RStudio.


Create a new R script (File > New File > R Script) and copy and paste the following code:
print("This file was created within RStudio")
print("And now it lives on GitHub")
Save the file. Note that when you do so, the default location for the file is within the new Project directory you created earlier.

Once that is done, looking back at RStudio, in the Git tab of the environment quadrant, you should see your file you just created! Click the checkbox under “Staged” to stage your file.

All files that have been modified since your last pull appear in the Git tab
Click “Commit”. A new window should open, that lists all of the changed files from earlier, and below that shows the differences in the staged files from previous versions. In the upper quadrant, in the “Commit message” box, write yourself a commit message. Click Commit. Close the window.

Commiting your R Script to the repository!
So far, you have created a file, saved it, staged it, and committed it. If you remember your version control lecture, the next step is to push your changes to your online repository. Push your changes to the GitHub repository.

How to push your commit to the GitHub repository
Go to your GitHub repository and see that the commit has been recorded.
You’ve just successfully pushed your first commit from within RStudio to GitHub!