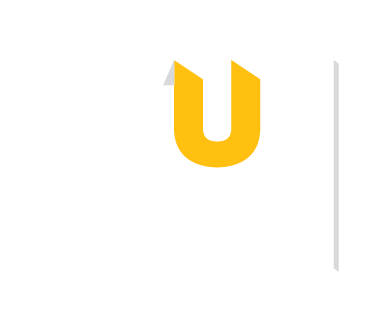You can access our online resources from off-campus. Add this button as a bookmark to your browser, and then reload to get it through TU Libraries. If we subscribe to it, you will be able to see it after you log in.
Drag the button to the bookmarks toolbar or right click and select the "Bookmark This Link" option.
Drag the button to the bookmarks toolbar.
Drag the button to the bookmarks toolbar. If the bookmarks toolbar isn't visible, press Ctrl + Shift + B.
Right click the button and choose the "Add to favorites..." option. You may get a warning about adding unsafe links. While it's good practice to be wary, this link is safe.
This button adds some information in front of the URL called a proxy that allows you to log in through your TU netID.
It will only work for resources we subscribe to. Check the Journal List or Databases list for a complete list, or Ask a Librarian.
The purpose of this guide is to help users navigate electronic books (eBooks) at Towson University, troubleshoot issues, and answer related questions.
eBooks are an essential part of the research content the library provides for faculty and students. The library provides access to over 500,000 eBooks in its collection which were viewed more than 400,000 times during the past academic year.
The Library has purchased or subscribed to eBooks on a variety of platforms which have different requirements and features. These are described on pages for each platform.
Note to faculty: Before using any eBooks for course reserve, please contact tutechservices@towson.edu to determine if the eBook has been purchased and, if so, what the number of simultaneous users is, or if it is part of a subscription collection (which means it may be removed from the collection at any time). If you contact us in advance of class use, we will try to ensure permanence and an appropriate number of simultaneous users.
If you are experiencing problems with access to or use of eBooks, please contact TU Library Technical Services at tutechservices@towson.edu and our staff will investigate the problem and respond to your questions as soon as possible.
If possible, please include the following information in your report:
The proxy server allows our patrons to access library resources from off campus.
The proxy server presents itself as a string of text embedded within a URL.
The URL text for our proxy looks like: proxy-tu.researchport.umd.edu
You'll see two forms of proxied links. Some links you click on will present the proxy as a URL prefix:
http://proxy-tu.researchport.umd.edu/login?ins=tu&url=http://search.ebscohost.com/login.aspx?direct=true&db=nlebk&AN=1229456&site=ehost-live
After you've clicked the link, the URL in your browser's URL bar will look like this:
http://eds.a.ebscohost.com.proxy-tu.researchport.umd.edu/ehost/detail/detail?vid=1&sid=12de9c10-2ee3-438e-b45d-c8e2499a9505%40sessionmgr4006&bdata=JnNpdGU9ZWhvc3QtbGl2ZQ%3d%3d
Now that you know what the proxy looks like in a URL, you'll be better able to spot a proxied link when you see one.
Many of the library's eBooks are provided in a package subscription and have no simultaneous user limits. If you want to check whether or not the eBook you want has a user limit, you have two options:

Adobe Digital Editions (ADE) is an ereader program that lets users read eBooks on computers and mobile devices. The program lets users manage their personal ebook collection in addition to the eBooks that they've checked out from their library. This program is required for users to check out eBooks from the library's two largest platforms (Ebscohost and Ebrary).
Platforms that require Adobe Digital Editions (ADE) for users to download and read eBooks offline will prompt users who don't already have the software to download it before downloading their eBook. While it's possible to download ADE solely by following prompts, here is some advice on less apparent parts of the process: