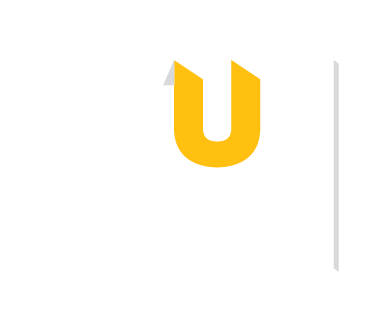Zotero is a free, open source citation management software. Citation management software—which includes other tools like EndNote and Mendeley—allows you to:
Zotero is available to use on any computer in Cook Library! You will still need an account to use it though. Modify these instructions accordingly.
For additional help with the installation process, view Zotero's own documentation.
To create a collection in Zotero:
You can now save items to specific Collections!

There are two main ways to save items to your Zotero library.