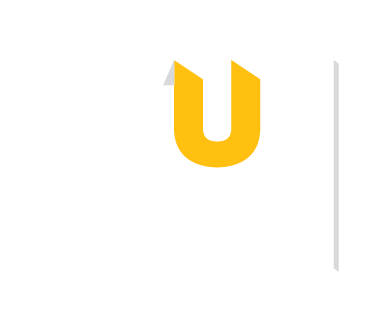The first step in using Mendeley is to add some article files to your library. PDF is the only supported document type. If you want to add something that is not a PDF, you will need to convert it to PDF first or create a manual entry containing the citation information only. View the Adding Non-PDF Sources page of this guide for additional information.
There are several ways that you can add articles to your Mendeley library, which are described below.
The simplest method of adding articles to your library is to save them onto your computer and import them directly.
To add an article to Mendeley:
1. Click on the “+ Add New” icon at the top left corner of your library.
2. Select "File(s) from computer" from the dropdown menu.
3. Finally, select the file(s) you want to add from your computer (use shift+click to add multiple), and select "Open."

The drag and drop method only works in the desktop version of Mendeley Reference Manager.
To use the drag and drop method of adding an article:
1. Open the folder containing the article(s) you wish to import on your computer.
2. Single click on the file and drag it into Mendeley Reference Manager.

You can import articles directly from your web browser by downloading the Mendeley Web Importer browser extension. There is a version for Firefox and Chrome.
1. Find a PDF file on a website or in an database. Make sure that the PDF is the only item that appears on your screen (a PDF that is embedded into a website / database usually does not work). In some databases, including ones on EBSCO, you will need to click on the "Download PDF" link at the top of the screen. If you forget this step, the Web Importer will usually fail to detect the file.

2. Click on the Mendeley icon near the top right corner of your browser window to open the web importer. Log in to Mendeley when prompted. A pop-up will appear containing information about your article.
![]()
3. Select the folder you want the article to go in using the drop-down menu at the top. Keep the default option ("My Library") selected if you would prefer to sort it later.
4. Make sure the box next to "Add PDFs if available" is checked. Verify that Mendeley recognized the PDF file by looking for red text next to the article title that says "PDF."
5. Click on the blue "Add" button near the top right. The article will then be added to your library.

Note: If you are not able to get the Web Importer to recognize the PDF of an article, remember that you can still add it to your library manually by saving the file onto your computer and selecting the +Add New button in Mendeley.