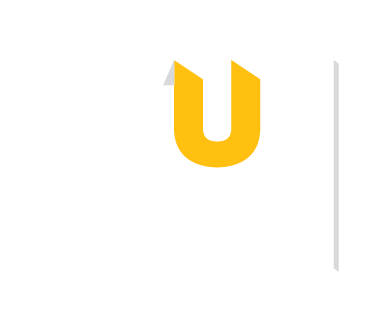Mendeley has an optional add-on, Mendeley Cite, which can be used to generate in-text citations and reference lists in Microsoft Word. Note that you need to be connected to the internet to use this add-on, as Mendeley Cite will be pulling information from your web library.
Before you cite a source using Mendeley Cite, you should verify that its stored citation information is accurate. Mendeley automatically imports citation information for many of the documents that you add to your library. However, sometimes it is missing information or has errors. In rare cases, it will not import any information and you will have to enter everything manually. You should always double check this citation information for accuracy before you use it in your citations.
To view and edit the citation information for a source:
1. Single click on an article title in your library.
2. A panel of information will appear on the right side of the screen. Click on any field to edit the information.
For all sources: Check the capitalization of your article titles because Mendeley does not adjust it automatically. Some citation styles want you to use sentence case (ie: capitalize only the first word and proper nouns) and others use title case (ie: capitalize all words except for things like “and,” “the,” etc.). You should check how your citation style requires you to capitalize your titles (the Cook Library Citation Guides are a great place to look for that information) and adjust them as necessary before proceeding.
You must install the Mendeley Cite add-in in order to create in-text citations and reference list entries in Microsoft Word. If you are on a Towson-issued device, you will need to submit an OTS TechHelp Ticket to request permission first.
To install Mendeley Cite,
Select "Insert" from the top ribbon in Microsoft Word.
Select "Get Add-ins."
If you are on a personal device: Search for Mendeley Cite in the "Store" section, install it, and select "Add."
If you are on a Towson-issued device and already submitted an OTS Ticket: Select "Admin Managed" from the top, find Mendeley Cite, and select the "Add" button.
To access Mendeley Cite after you have downloaded it:
1.Open a Word document.
2. Click on the "References" tab in the top ribbon.
3. Select the red Mendeley Cite icon at the far right. This will bring up the Mendeley Cite panel that you will use to create your citations.

Mendeley has most popular citation styles built in. To select a citation style:
1. Open the Mendeley Cite panel (References --> Mendeley Cite).
2. Click on the "Citation Style" tab that appears near the top.
3. Your currently selected citation style will be listed at the top in bold. To select a different style, click on the desired style from the list underneath. If your citation style is not listed, click on "Select another style..." at the bottom of the panel. Then, search for your desired style and click on the closest match.

To create an in-text citation:
1. Move your cursor to the point in the document where you want your citation to appear. Mendeley does not adjust your spacing and punctuation for you, so take that into account with your cursor placement.
2. When you are ready to cite, click on the "References" tab in the Mendeley Cite panel on the right.
3. Select the source you want to cite from the list that appears or search for a source using the search bar at the top. You can cite more than one source at the same time by checking the box next to multiple items in the list.
4. Click the "Insert Citation" button at the bottom.

Once you have added some in-text citations, you can create a full reference list for your paper.
To create a reference list:
1. Move your cursor to end of your document (or the place in your document where you want your reference list to appear).
2. Click on "More" at the top right of the Mendeley Cite panel.
3. Select "Insert Bibliography" from the drop down menu.
4. Click on the blue "Continue" button, and your reference list will appear.

This reference list will automatically update as you add or remove in-text citations from your document. You can also edit the text of the references as needed to correct inaccuracies or minor formatting errors.