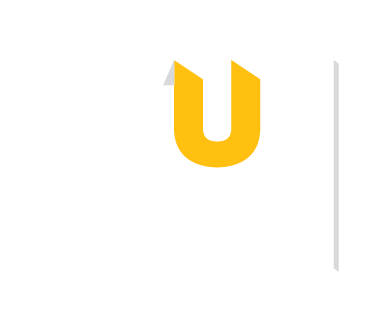Both the web and desktop versions of Mendeley allow you to read, highlight, and annotate PDF articles. This is a great way to keep track of your notes on sources so that you can easily find them later.
Single click on an article title in your library, and some citation information will appear. This information is automatically generated and may contain errors, so I recommend that you verify its accuracy before citing your sources. More information about importing and editing citation information is available on the Citing Sources page of this guide.
Double click on an article title to view the full-text and begin reading, highlighting, and annotating your article.
You can highlight articles in Mendeley as you are reading. Highlight some text as you normally would and click on the "Highlight" link that appears in a pop-up.

Alternatively, you can click on the highlight icon in the menu at the top of the screen. Any passage you select after that will be highlighted.

Your text will be highlighted in yellow by default, but you can change the highlighter color using a dropdown menu near the highlight icon. You can adjust the color by single clicking on a highlighted section and selecting a different color from the pop-up that appears.
To delete a highlight, left click on the highlighted text and select "Delete Annotation."

You can also add notes to articles. You can add notes within any section of the document itself, as well as add general notes referring the document as a whole.
To annotate a specific section of an article, right click at the place in the article where you would like your note to appear. Click on the icon that says "Sticky Note." Enter the your text and click anywhere else on the screen. You will see that your note has been replaced by a small yellow icon. Click on that icon again to view the text of your note.

To add notes about the article as a whole, click on the "Info" icon at the top right. Then click on "Annotations" at the top of the panel that appears. Add your notes to the section labeled "General Notes."

You may all the notes that you have added to an article at the same time. Click on the “Annotations” tab on the right panel. Underneath the text box for general notes, you will see a list of all the notes you made within the document. If you click on one of those notes, it will jump to the place in the document where your note appears.

Don’t forget to click the sync icon at the top right of the screen when you are done reading, highlighting, and annotating. This will save your changes to the cloud so you may see your changes on any of your devices.